 |
|
|
AcroPDF Convert your documents to Adobe PDF format |
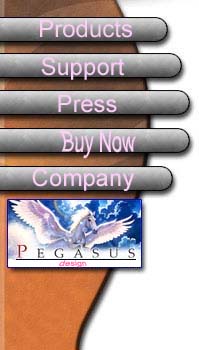
|
AcroPDF - Examples on how to use AcroPDF
|
Cross-selling Product
Listing Split and merge PDF files. Encrypt and decrypt PDF files. Fill out PDF form fields. Add page numbers to PDF files. Control PDF startup options. 60+ languages PDF Creator
Convert PDF to RTF, TXT, HTML |
|||
|
|
Microsoft Word:
1. Open Microsoft Excel 2. Open a .DOC document 3. Select from main menu "File"->"Print" 4. Select Printer "AcroPDF" 5. If you need to adjust PDF generation options, click the "Property" button on the right 6. Click "OK" 7. A dialog will pop up, assign the folder and file name of the PDF document to be generated
|
Microsoft Excel:
1. Start Microsoft Word 2. Open a .XLS document 3. Select from main menu "File"->"Print" 4. Select Printer "AcroPDF" 5. If you need to adjust PDF generation options, click the "Property" button on the right 6. Click "OK" 7. A dialog will pop up, assign the folder and file name of the PDF document to be generated Tips: In order to print multiple worksheets in a single Excel workbook to a single .PDF file, you may select "print to file" from the Excel print dialog, all worksheets will be created in a single PDF file.
|
|||
|
Microsoft PowerPoint:
1. Start Microsoft PowerPoint 2. Open a .PPT document 3. Select from main menu "File"->"Print" 4. Select Printer "AcroPDF" 5. If you need to adjust PDF generation options, click the "Property" button on the right 6. Click "OK" 7. A dialog will pop up, assign the folder and file name of the PDF document to be generated
|
Microsoft Visio:
How to convert Visio document to PDF / How to print Visio document to PDF 1. Open Microsoft Visio 2. Open a Visio document 3. Select from main menu "File"->"Print" 4. Select Printer "AcroPDF" 5. If you need to adjust PDF generation options, click the "Property" button on the right 6. Click "OK" 7. A dialog will pop up, assign the folder and file name of the PDF document to be generated
|
||||
|
|
Microsoft WordPad:
1. Start your word processing software (Here, we take NotePad and Microsoft WordPad as an example) 2. Open a RTF (Plain Text Format) document 3. Select from main menu "File"->"Print" 4. Select Printer "AcroPDF" 5. If you need to adjust PDF generation options, click the "Property" button on the right 6. Click "OK" 7. A dialog will pop up, assign the folder and file name of the PDF document to be generated
|
Microsoft Notepad:
1. Start your word processing software (Here, we take NotePad and Microsoft WordPad as an example) 2. Open a TXT (Plain Text Format) document 3. Select from main menu "File"->"Print" 4. Select Printer "AcroPDF" 5. If you need to adjust PDF generation options, click the "Property" button on the right 6. Click "OK" 7. A dialog will pop up, assign the folder and file name of the PDF document to be generated
|
|||
|
Autodesk AutoCAD: Use Command "PLOT". 1. Select "Plot Device" Tab. 2. Download a supporting tool from AcroPDF
website, click here 4. Click the "Apply Settings" button. Close the supporting tool. 5. Back to AutoCAD. In the frame "Drawing Orientation", select "Portrait" or "Landscape". 6. Finally, click "OK" to plot to a PDF file.
|
Internet Explorer:
1. Start your web browser (Here, we take Microsoft Internet Explorer as an example) 2. Open a website or stay on a web page 3. Select from main menu "File"->"Print" 4. Select Printer "AcroPDF" 5. If you need to adjust PDF generation options, click the "Property" button on the right 6. Click "OK" 7. A dialog will pop up, assign the folder and file name of the PDF document to be generated
|
||||
|
|
Outlook Express:
1. Start your Email client software (Here, we take Outlook Express as an example) 2. Open an E-mail by clicking its title 3. Select from main menu "File"->"Print" 4. Select Printer "AcroPDF" 5. If you need to adjust PDF generation options, click the "Property" button on the right 6. Click "OK" 7. A dialog will pop up, assign the folder and file name of the PDF document to be generated
|
PostScript GSView:
1. Open a PS Viewer / Browser (Here, we take GSView as an example) 2. Open a PS (Post Script) document 3. Select from main menu "File"->"Print" 4. Select Printer "AcroPDF" 5. If you need to adjust PDF generation options, click the "Property" button on the right 6. Click "OK" 7. A dialog will pop up, assign the folder and file name of the PDF document to be generated
|
|||
|
© Copyright AcroPDF Systems Inc.
1995-2025 All Rights Reserved. |
|||||